 The 360Penguin live-streams seamlessly to Facebook and YouTube on an iOS device. Android devices are set up differently and need to use a specialized method to be able to connect. Within your settings, you will find a section to enable AP Mode. You will need to use AP to connect and share in real time on an Android device.
The 360Penguin live-streams seamlessly to Facebook and YouTube on an iOS device. Android devices are set up differently and need to use a specialized method to be able to connect. Within your settings, you will find a section to enable AP Mode. You will need to use AP to connect and share in real time on an Android device.
Not All Devices are Created the Same

The process can seem a bit daunting, but once you understand what’s going on, it is a breeze. Your network uses access points, AP for short, to give devices like the 360Penguin the ability to bypass systems and broadcast online. That means you can use the divide as a patch-in to gain access to whatever you need.
Here’s a brief walk-through for using your device as a remote access point to be able to share your events live.
The first thing you need to know is that you have two separate settings panels. When there is no connection between the phone and camera, one Panel is active. Once the phone and camera are connected, the other is accessible. For AP Mode, you want to use the second group. If you see the camera preview, tap the ‘X’ in the bottom left corner of the screen.
That will take you into the grey penguin screen. You will see another “Settings” gear at the top left. Tap it.
Under the first header, “Social Media and Live Stream Config.,” make sure you have connected to your Facebook and YouTube accounts. Next, you’ll see the third line says, “AP Live Configuration.” Tap the arrow on the right side of the screen. You are now on the set up screen and ready to configure your 360Penguin.
Strange Names. Not a Big Deal
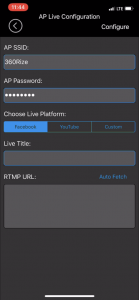
The first thing you will notice is that the screen is asking for an AP SSID name. Don’t get nervous or scared. It’s just the name of your Wi-Fi. Type the name here. ON the next line, type the password for that Wi-Fi connection. The process will let your 360Penguin log directly into the network to broadcast for you.
Now, choose whether you want to connect to Facebook Live or YouTube Live. Give your broadcast a name so people know what to look for in the “Live Title” area. Tap the button labeled “Auto Fetch.” You’ll see a link show up. That’s the location of your broadcast. There’s no need to do anything more with that.
Now, all you need to do is tap on “Configure” and let the 360Penguin do the rest! You’ll see the light on the side of the camera flashing back and forth. Now you are broadcasting!
As a bonus, if you copy that link that your phone put in place for the RTMP line and send it out to others that have an RTMP player so they can watch your stream without Facebook or YouTube. You can have your own private show right there!
To learn more about the 360Penguin and how to use it, head over to our training page.


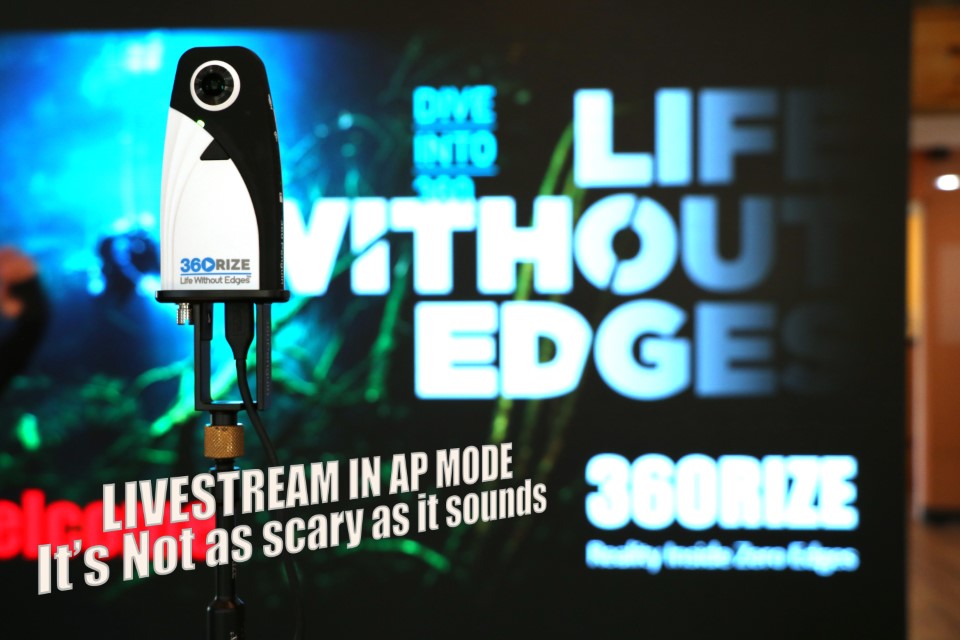
You must be logged in to post a comment.