Shooting and Sharing 360 video and photo with the 360Penguin
Once upon a time, shooting 360 content was a challenge. Before the days of in-camera stitching, creating a seamless 360 video or photo took months to accomplish. Times have changed The 360Penguin is upon us and it’s making 360 content creation easy for everyone. Here’s a bit on how to get out there and shoot!
Connecting to the Camera
Turn on your camera by pressing and holding the central power button for 3 seconds. Your penguin will let out a series of beeps and an LED light located above the power button will flash green. Depending on your batteries charge, this LED light will now be either solid green, blue or red. Green indicates your camera’s fully charged, blue between 25-75 percent charged, and red, under 25 percent charged. From here, simply press the WiFi button on the right side of the camera. The 360Penguin will beep several times, followed by a flashing blue light directly above the WiFi button. Now, go into your WiFi settings on your smartphone and connect to your camera. The name of your camera’s WiFi ID can be found on the box, as well as other useful information like your WiFi password. When your camera and your phone have successfully connected, the WiFi light on the side will turn solid blue. At the same time, the 360Penguin lets out another series of beeps. Now that you’ve connected your camera, it is now time to open the app. When the app opens, tap the camera and phone icon in the upper right-hand corner. Doing so brings you to a screen showing the 360Penguin and a smartphone, click the refresh button on this page. Now, you will be able to see a live view of everything in your cameras presence.

Shooting your first video or photo
Look over your preview screen long enough, and you’ll notice an icon in the lower left-hand corner. This globe looking icon changes your view. Views, such as globe view, normalized view, and Little Planet are available. In the bottom-center of the screen, you will see a word, this word indicates what recording mode you are in. If you do not see the word video, tap the image to the right of the word. A list will appear in the center of the screen. Select 360 Video. You are now set to record 360-degree video with your 360Penguin. Situate your camera where you want it, then press the shoot button. Congratulations, you are now shooting 360 video!
To shoot 360 images, follow the same process. The only difference is to change your mode to 360 Photo and you’re all set!
Sharing your first video or photo
Sharing 360 moments with the 360Penguin is just as easy as taking them. You can upload your video or picture right into Facebook from your image gallery on your device or you can download the content to your computer and do it there. Want to share it as it happens? You can do it right from the app! First, tell the app what you’re Facebook page is and what your YouTube email is so the video goes to the right place. After that, from an iOS device, just tap on the button to live stream and you are set! Just start recording and everyone can see what’s happening all around you.
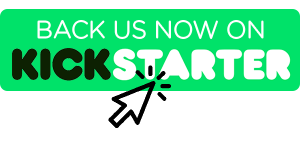


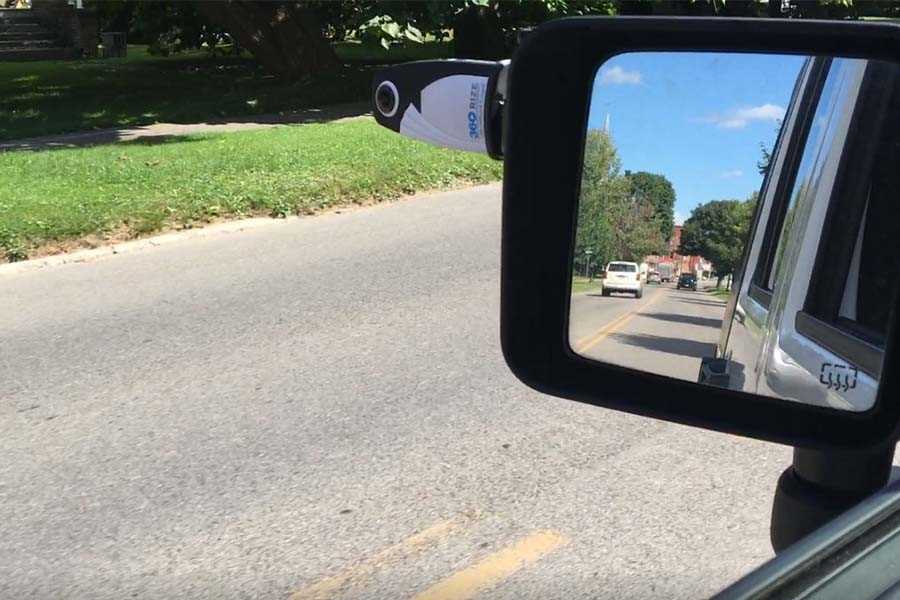
You must be logged in to post a comment.