We promised to keep you and your 360Penguin updated when we have an update to make the camera better. We have one and we think you’ll like it!
This new update can be found on the Firmware Update Page as we detailed this past weekend on our blog page. Here’s a little about it and how you can make it work! For those that already have a camera, you will have to go through this process. For anyone that has yet to order, we will send your 360Penguin to you fully updated with the best firmware we have as of the date it leaves our offices.
What will this update do?
 Our most recent, 360penguin_firmware_update_20181126, has some really good updates that are going to make your 360Penguin even better. First, here’s what it will do for you.
Our most recent, 360penguin_firmware_update_20181126, has some really good updates that are going to make your 360Penguin even better. First, here’s what it will do for you.
- Your camera will act as a storage drive when plugged into your computer by USB-C, allowing you to see what’s on the drive. If you add power.mrk to the root of the SD card, the camera will only power up through the USB-C port.
- The EV Settings are now correct. You can control more of a light setting change as you select the values.
- ISO has also been modified for better lighting control in light and speed settings.
- Smoother stitch line between the images produced by the two lenses.
- We have also given you the option of black and white shooting!
How to Find Your Firmware Edition
- Connect your camera to your phone
- Tap the “Settings” gear in the lower right
- Scroll down on your camera settings page
- Your Firmware Version will be found at the bottom of the list.
Downloading and Installing the Firmware
To update your firmware, go to our webpage, https://360rize.com/360penguin-firmware/. Toward the middle of the page, you’ll see a section under the heading, Latest Firmware Updates. We make sure the newest are at the top of the section.
- Click on the linked text
- Save the ZIP file to your computer
- Unzip it
- Copy the files
- Paste them onto your SD card
- Insert the SD card into your camera
- Turn it on. It will run the updates automatically and then shut off
- Remove the SD card and re-insert it into your computer.
- Delete the card_fw_update.mrk file
- Remove from your computer and reinsert the card into your camera
- Turn the camera on and run the update.
- This time, if you re-insert the card into your computer, you’ll see that all the firmware files have been removed.
You are up to date!



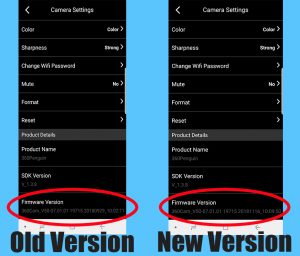
You must be logged in to post a comment.